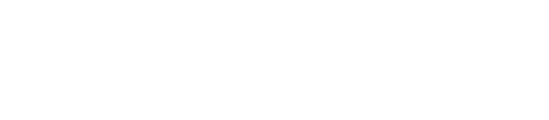Creating a job in Pathwave involves entering the job location and using various search options to find or manually set the site. This guide will walk you through the steps to create a job in Pathwave.
Steps to Create a Job
-
Access the Job Tab
- Log in to Pathwave and navigate to the Job tab.
- Select Add Job.
-
Enter Job Location
- A map will be displayed with a search bar where you can enter the job location.
Search Options
You can search for sites using various methods:
-
Pathwave Site ID
- For sites imported from the FCC, this is the Antenna Structure Registration Number assigned by the FCC.
- If the site was manually entered, this will be the ID assigned to the site when it was created.
-
Coordinates
- Example:
41.8500, -87.6500
- Example:
-
Address
- Full Address:
422 Laurel St, Brainerd, MN 56401 - Partial Address:
Brainerd, MN56401
- Full Address:
-
City, State, or Zip
- Example:
Los AngelesorLACaliforniaorCA85022
- Example:
-
Airport Codes
- Example:
JFKMSPIAD
- Example:
Using the Map
-
Tower Site Icons
- Small black tower icons on the map indicate available tower sites registered with the FCC. Pathwave pulls these sites through an integration, so users do not need to manually enter details.
-
Manually Setting a Job Location
- If a tower site is not available, scroll to zoom in as far as possible to ensure location accuracy. It is best to complete this step in satellite mode for precision.
- Drag the red location icon to the correct location.
- Double-click the icon to add the job.
- Scroll to zoom in as far as possible to ensure location accuracy. It is best to complete this step in satellite mode for precision.
Bulk Job Uploads
- Contact Support for Bulk Uploads
- Users can have all their jobs uploaded in bulk by reaching out to the support team.
- Email your request to support@pathwave.com with the necessary job details for bulk upload.
Summary
Creating a job in Pathwave is straightforward with various options to search and set the job location accurately. Using FCC registered sites or manually setting the location ensures that your job details are precise.
For further assistance, contact our support team.