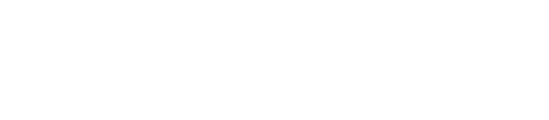April 10, 2023
In this release, you can now:
- Build even more flexible Closeout Packages with new Closeout options:
- Navigational Updates to Job Details and Generating Closeout Packages
- Note: Generate All Photos file from the Photos page for a Job
Combine Closeout Package Documents into one PDF
Multiple Job Documents can be combined into one PDF to submit the Closeout Package.
Any uploaded files, Reference Documents, and Fillable Forms that are a PDF or image file are combined into a PDF when generating the Closeout Package for a job (Primary or Site Owner Closeout Package).
To produce one PDF to submit for the Closeout Package:
- Go to a Job > Primary Closeout
- Organize the Closeout Package according to the job’s Closeout Package requirements as needed:
- Create Folders to organize and sort documents
- Include Reference Documents and FIllable Forms in the Closeout Package for the job (Go to Job > Job Documents > select the three dots on a Reference Document or Fillable Form > “Include in Primary Closeout Package”)
- Upload additional documents according to the job’s closeout package requirements
- In the Primary Closeouts settings, select “Combine Documents into PDF”
- Rename the document if needed
- Select “Generate Primary Closeout Package”
- All PDFs and image files in the Closeout Package Documents are combined in a PDF in the zip file output
- Job Photos are available in the zip file output
- Any documents that are not PDFs such as .docx, .xlsx, and other file types are still available in the zip file output reflecting the same folder structure and organization set up in the Primary Closeout Package Documents
The same steps can be repeated for Site Owner Closeout Packages.
Move Reference Documents and Fillable Forms into Closeout Package Folders
How to move Reference Documents and Fillable Forms into Closeout Package Folders:
- Go to Job > Job Documents
- Select the three dots on a Reference Document or Fillable Form
- Select “Include in Primary Closeout Package”
- The document will now be included in the Closeout Package
- To organize the document into a folder in the Closeout Package, go to Job > Primary Closeout
- Reference Documents and Fillable Forms are listed below the Closeout Package folders
- Select the three dots on one of the documents and select “Move”
- Select the appropriate folder and select “Save”
The same steps can be repeated for Site Owner Closeout Packages.
Navigational Updates to Job Details and Generating Closeout Packages
To generate the All Photos link, go to a Job > Photos > Generate All Photos.