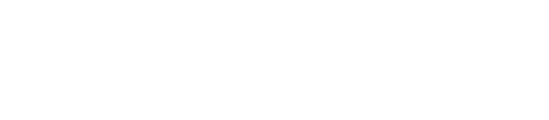Complete a JSA for every day on site from the Pathwave iPad app. Completed JSAs are available to access from the portal once they are signed.
This article contains the following sections:
Complete a JSA
To start a JSA, first find the job you are working. Once the job is located, you can add crew members on site, add tasks for the day, complete a JSA, and complete safety forms.
Add Crew On Site
- In the "JSAs" section, select "+" to fill out a new JSA for the day
- Add your crew members for the job in the Personnel section
- Select "+" to add a crew member
- Select "Please Select" and find the crew member's name
- To remove a crew member listed for that day, swipe to the left on the crew member's name.
Add Tasks to Complete for the Day
- In the "Please select Today's Tasks" section, select the tasks to complete for the day.
- Scroll to the bottom of the screen to enable the "Create JSA" button.
Confirm JSA Information
- Select "Create JSA".
- Identify if elevated work is required today and enable or disable the "Elevated Work Required" toggle
- Confirm the Personnel on site for the day.
- Remove crew members or add crew members on site for the day.
- To remove a crew member listed for that day, swipe to the left on the crew member's name.
- The Personnel listed on the "JSA" screen will be prompted to sign the JSA for that day.
JSA Form
- Select "JSA Form" to start filling out the JSA.
- Carefully complete the JSA questions and take any necessary photos.
- Select "Save" when the JSA questions are complete.
Add a Site Walk-On
Add a site walk-on when crane operators or others that may not be employed by your company sit in to review the JSA with the rest of the crew.
- After completing the JSA questions, select "+" in the top right corner of the signatures page
- Enter First Name, Email, and Phone Number
- Select "Save"
- The Site Walk-On member can now sign on the JSA signatures page
- Each crew member and site walk-on signs the JSA
Complete Safety Forms
- On the "JSA" screen, select the "Safety Docs" button on the bottom navigation. (If "Safety Docs" is not available, Complete a JSA).
- Select and complete the necessary Safety Forms for the day
- If there are no safety forms to complete, select "Complete"
Sign the JSA
- On the "JSA" screen, select the "Signatures" button on the bottom navigation. (If "Signatures" is not available, Complete Safety Forms).
- Select each crew member and prompt each crew member to sign their name.
- If a crew member walked on to the site, add a Crew Member using the "+" button in the upper right.
- Ensure required questions are accurate and complete.
- The Crew Lead or Crew Foreman provides their signature last.
- Select "Save" when signatures are provided and questions are accurate and complete.
Now it's time to start the day on site. Navigate back to "Job Details" and select "Docs" to check if there are PDF documents to sign off before starting your day on site (ex: Lift Plans, Rigging Plans, etc.).
Need help completing a JSA or can't see the JSA from the portal? Reach out to us and get support.