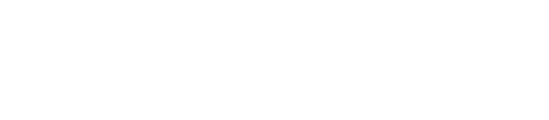Create photo lists and photo labels needed for site walks, closeout packages, punchlists, customers, site owners, and photos specific to a job. Photos are automatically labeled, organized, date/time stamped, and tailored to the job.
Pathwave guides crews through the pictures you need and eliminates return visits. In Pathwave Photo Lists, you can create photo lists and photo labels needed for site walks, closeout packages, punchlists, customers, site owners, and photos specific to a job. Photos are automatically labeled, organized, date/time stamped, and tailored to the job.
Photo Lists provide a reusable template for photos needed for closeout package requirements and internal processes. When changes to the template are required, take the following guidance to preserve the photo labels for historical photos and jobs that may be in progress that use the photo list that requires a change.
This article contains the following sections:
Make changes to a Photo List for a specific Job
Photo Lists for a job can be modified without impacting the Photo List template. Make job-specific changes to a photo list by adding or removing photo labels for a job.
To add or exclude a photo label on a job:
- Select a Job in the Pathwave Portal
- Select the Photos tab
- To add photo labels:
- Scroll to the bottom of the job photo list until you reach Job Specific Photos
- Select Edit
- Select Add Job Specific Photo label
- Enter the name of the photo label
- Select Save
- To remove photo labels:
- Find the photo label
- Select the three dots
- Select Exclude from Job
Make changes to a Photo List
When a photo list requires changes, edit the existing photo list template. Historical jobs using the edited photo list will be impacted. The photos on the historical job will be updated to use the edited version of the photo list.
Examples of changes to a photo list template:
- Add new photo labels
- Rename photo labels (when renaming a photo label, ensure the edited photo label describes the same thing)
- Deactivate photo labels
- Add new folders or subfolders
- Add Photo Categories
- Re-organize a photo list
Duplicate a Photo List
To use an existing photo list as a template for a new photo list, duplicate the photo list and make the necessary changes to the duplicated photo list. The older photo list can be made inactive to prevent the photo list from being added to a new job.
To duplicate a photo list and make changes:
- Navigate to Configuration > Photo Lists
- Find the photo list that requires changes
- Select Actions > Duplicate
- Note: When a photo list is duplicated, the Photo List Type cannot be changed.
- Name the photo list and select Save
Mark a Photo List as Inactive
Inactive photo lists are no longer available to add to jobs moving forward. Marking photo lists as inactive is helpful when photo lists are deprecated, no longer needed, or there is a new copy of the photo list to use moving forward. Historical jobs can still reference inactive photo lists.