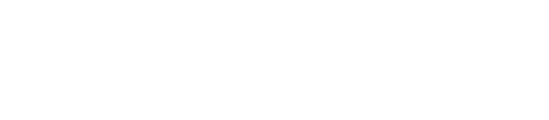Offline mode enables crews to use Pathwave in remote locations, job sites with poor connection, or job sites with low bandwidth. Offline mode can be enabled on the Pathwave iPad app and Pathwave phone apps.
Offline mode enables crews to use Pathwave in remote locations, job sites with poor connection, or job sites with low bandwidth. Offline mode can be enabled on the Pathwave iPad app and Pathwave phone apps. Have questions about Offline mode? Reach out to us and get support.
This article contains the following sections:
Overview
- Set up offline mode on each device used in the field (each phone and each iPad)
- Job information syncs to devices using the Pathwave Field App every hour, on the hour (minute 0:55 to minute 0:00) when online
- Select “Offline” mode in the Pathwave Field Apps
- Job progress (JHAs, photos, forms, etc.) completed in offline mode sync to the cloud when the device is back in online mode
Definitions
- Synch Package - A compressed file created by Pathwave that contains the latest jobs, Safety Forms, etc. that gets downloaded to your device for the purpose of Offline Mode.
Field Instructions
Offline mode is set up the first time logging in to the Pathwave app. Register and log in to the Pathwave app for the first time while having a good connection. We recommend setting up Offline mode before driving to the job site to ensure a good connection.
(1) Set up Offline Mode when you have a good connection
- Open the Pathwave app on the iPad or on the phone app
- Sign in to the Pathwave app for the first time
- Enter a Device Offline Passcode when prompted
- A Device Offline Passcode is entered per device
- If the Device Offline Passcode prompt does not appear on the device, a passcode was already created for the device.
- The next time you open the Pathwave app, you can now see Online and Offline mode options
(2) Checking the Synch Status
The Pathwave app automatically checks for new Synch Packages and downloads them to your device. To check the status, select Synch Status from the home screen of Pathwave. This ensures that you have the latest Synch Package.
(3) Use Offline Mode when you are going into a bad connection or no connection area
- To ensure you have the latest job information before using Offline mode (best practice):
- Open the Pathwave app
- Select Online while you still have a good connection
- Select Synch Status to ensure you have the latest job information
- Exception - Jobs entered through the portal after the 55th minute of the hour are not available in offline mode until the next Synch Package download approximately at the top of the hour.
- To use Offline mode when you get to the job site
- Open the Pathwave app on a mobile device
- Select Offline
- Enter the Offline passcode you created for the device
- Continue to use the Pathwave app on the job as normal (complete the JHA, take photos)
(4) Sync job progress when you are back in good connection
- To keep job information up to date when working in offline mode, open the pathwave app when you are back in a good connection and select Online
- Pathwave will sync the Offline data and job information will be up to date
Back Office Instructions (Pathwave Portal)
Ensure jobs are in Ready, In Progress, or Punchlist status and job information is updated before minute 0:55 to get the changes to the Field.
Job information syncs to devices using the Pathwave Field App every hour, on the hour (minute 0:55 to minute 0:00) when online.
Troubleshooting
Recover Photos
Photos and forms taken in offline mode are stored on the device. Photos may not be synced if you are still in a poor connection. A good connection is required to sync data. At the end of the day, ensure photos, forms, and job activity are synced when there is a good connection again. Open the Pathwave app and enter Online mode.
Have questions about Offline mode? Reach out to us and get support.