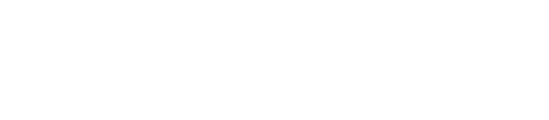View example photos and text instructions to guide you to take the best picture when taking a photo for a job. Photo guidance is available when set up by the back office.
View example photos and text instructions to guide you to take the best picture when taking a photo for a job. Photo guidance is available when set up by the back office. Learn how to set up photo guidance in the Pathwave Portal.
This article contains the following sections:
View Photo Guidance in the Pathwave app
Open a job on the Pathwave App and navigate to "Photos".
View photo guidance by selecting the image icon ![]() for a photo requirement on the photo list:
for a photo requirement on the photo list:



Download Photo Guidance
Download photo guidance before using Offline Mode or at the beginning of the day to improve connection on the site. Photo guidance automatically starts downloading when navigating to "Synch Status". Downloading photo guidance isn't required when Online but can be helpful if going in and out of a bad connection area.
To download photo guidance:
1. Open the Pathwave app and go to "Synch Status" from the home screen

2. Photo guidance automatically starts downloading. Stay on this screen until photo guidance finishes downloading. You can see the progress here:

3. When photo guidance finishes downloading, close Synch Status and navigate back to the home screen to continue with your day. Navigate to Jobs to start taking photos.
Troubleshooting
If guidance photos do not download, are not available, or the Pathwave App notifies that you are running out of space on your phone, contact our Pathwave Support team and we'd be happy to assist you.
To jump start your conversation with Pathwave Support if you encounter issues with photo guidance, send us a screenshot of your settings:
1. Open the Pathwave app and go to "Settings" from the home screen

2. Go to Photo Guidance > Open

3. Take a screenshot of the Photo Guidance Settings

4. Next, go back to the home screen and navigate to "Synch Status"

5. Take a screenshot of Synch Status and send both screenshots to support@pathwave.com